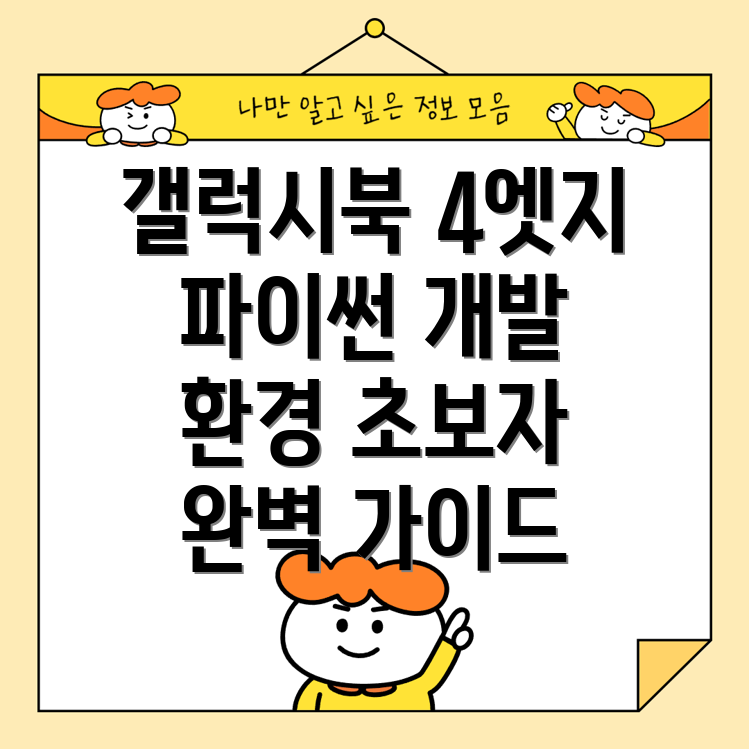
삼성 갤럭시북 4 엣지에서 파이썬 개발 환경 구축하기: 초보자를 위한 완벽 가이드
갤럭시북 4 엣지의 강력한 성능과 휴대성은 파이썬 개발에 완벽한 조합이죠. 이 글에서는 갤럭시북 4 엣지에서 파이썬을 설치하고 개발 환경을 구축하는 방법을 초보자도 쉽게 따라 할 수 있도록 단계별로 자세히 설명해 드릴게요. 이 가이드를 통해 여러분도 갤럭시북 4 엣지에서 흥미로운 파이썬 프로젝트를 시작할 수 있을 거예요!
1, 파이썬 설치하기
먼저, 갤럭시북 4 엣지에 파이썬을 설치해야겠죠? 다행히 파이썬은 무료 오픈소스 소프트웨어라 누구나 쉽게 설치할 수 있답니다.
1.1 파이썬 웹사이트에서 다운로드하기
- 로 이동해 주세요.
- 페이지 상단의 "Downloads" 메뉴를 클릭하면 다운로드 페이지로 이동합니다.
- 현재 운영체제에 맞는 파이썬 설치 파일을 다운로드합니다. 갤럭시북 4 엣지는 윈도우 운영체제를 사용하므로 "Windows" 버전을 선택하세요.
- 다운로드가 완료되면 설치 파일을 실행합니다.
1.2 파이썬 설치 마법사 따라 하기
- 파이썬 설치 마법사가 실행되면 "Add Python to PATH" 옵션을 꼭 선택해 주세요. 이 옵션을 선택해야 나중에 명령 프롬프트나 파워쉘에서 파이썬을 실행할 수 있습니다.
- "Install Now"를 클릭하여 설치를 시작합니다.
- 설치가 완료되면 "Close" 버튼을 클릭하여 마법사를 종료합니다.
2, 파이썬 설치 확인하기
파이썬이 제대로 설치되었는지 확인하는 것은 중요해요! 다음과 같이 간단하게 확인해 볼 수 있습니다.
- "시작" 메뉴를 클릭하고 "cmd"를 입력하여 명령 프롬프트를 실행합니다.
- 명령 프롬프트 창에 "python --version" 명령어를 입력하고 "Enter" 키를 누릅니다.
- 파이썬 버전 정보가 출력되면 성공적으로 설치된 것이죠!
만약 파이썬 버전 정보가 출력되지 않거나 오류 메시지가 발생하면 설치 과정에서 "Add Python to PATH" 옵션을 선택하지 않았는지 확인하세요.
3, 텍스트 편집기 선택하기
파이썬 코드를 작성하려면 텍스트 편집기가 필요하답니다. 다행히도 무료로 사용할 수 있는 훌륭한 텍스트 편집기들이 많이 있어요.
3.1 파이썬 개발에 적합한 텍스트 편집기 추천
- Visual Studio Code (VS Code):
- 강력한 기능과 다양한 확장 프로그램을 제공하는 무료 오픈소스 텍스트 편집기로, 파이썬 개발에 최적화되어 있습니다.
- Sublime Text:
- 빠르고 가볍게 사용할 수 있는 텍스트 편집기로, 파이썬 개발에 유용한 여러 기능을 제공합니다.
4, 가상 환경 설정하기
가상 환경은 각 파이썬 프로젝트를 독립적으로 관리할 수 있도록 도와주는 필수적인 도구입니다. 가상 환경을 사용하면 각 프로젝트에 필요한 패키지 버전을 따로 관리할 수 있으며, 프로젝트 간의 충돌을 방지할 수 있습니다.
4.1 가상 환경 생성하기
- 명령 프롬프트를 실행합니다.
- 파이썬 프로젝트를 저장할 폴더로 이동합니다.
- "python -m venv [가상 환경 이름]" 명령어를 입력합니다. 예를 들어, 가상 환경 이름을 "myenv"라고 하면 "python -m venv myenv"를 입력합니다.
- Enter 키를 누르면 지정한 폴더에 가상 환경이 생성됩니다.
4.2 가상 환경 활성화하기
- 윈도우에서는 "[가상 환경 이름]\Scripts\activate" 명령어를 입력하여 가상 환경을 활성화합니다. 예를 들어, 가상 환경 이름이 "myenv"라고 하면 "myenv\Scripts\activate"를 입력합니다.
- 가상 환경이 활성화되면 명령 프롬프트 창에 "(myenv)"와 같이 가상 환경 이름이 표시됩니다.
5, 파이썬 패키지 설치하기
가상 환경을 활성화한 상태에서 "pip" 명령어를 사용하여 파이썬 패키지를 설치할 수 있습니다. "pip"는 파이썬 패키지 관리자로, 파이썬 패키지를 설치, 업데이트, 제거하는 데 사용됩니다.
5.1 파이썬 패키지 검색하기
- "pip search [패키지 이름]" 명령어를 사용하여 파이썬 패키지를 검색할 수 있습니다. 예를 들어, "requests" 패키지를 검색하려면 "pip search requests"를 입력합니다.
5.2 파이썬 패키지 설치하기
- "pip install [패키지 이름]" 명령어를 사용하여 파이썬 패키지를 설치할 수 있습니다. 예를 들어, "requests" 패키지를 설치하려면 "pip install requests"를 입력합니다.
6, 첫 번째 파이썬 프로그램 실행하기
이제 파이썬 개발 환경을 구축했으니 첫 번째 파이썬 프로그램을 실행해 볼까요?
6.1 텍스트 편집기로 파이썬 코드 작성하기
- 텍스트 편집기를 실행합니다.
- 새 파일을 만들고 다음 코드를 입력합니다.
python print("Hello, world!")
- 파일을 "hello.py"와 같이 저장합니다.
6.2 명령 프롬프트에서 파이썬 코드 실행하기
- 명령 프롬프트를 실행하고 파이썬 코드 파일이 저장된 폴더로 이동합니다.
- "python hello.py" 명령어를 입력하고 Enter 키를 누릅니다.
- 명령 프롬프트 창에 "Hello, world!"가 출력되면 성공적으로 파이썬 프로그램이 실행된 것입니다!
축하드립니다! 갤럭시북 4 엣지에서 첫 번째 파이썬 프로그램을 성공적으로 실행했습니다!
7, 갤럭시북 4 엣지에서 더욱 즐겁게 파이썬 배우기
이제 갤럭시북 4 엣지에서 파이썬 개발 환경이 구축되었으니 다양한 파이썬 프로젝트를 시작해 보세요!
다음은 갤럭시북 4 엣지에서 파이썬을 활용하여 만들 수 있는 몇 가지 흥미로운 프로젝트입니다.
- 웹 스크래핑: 인터넷에서 데이터를 수집하여 분석하는 웹 스크래핑 프로그램을 만들 수 있습니다.
- 데이터 분석: 갤럭시북 4 엣지의 강력한 성능을 활용하여 데이터 분석 및 시각화 작업을 수행할 수 있습니다.
- 머신 러닝: 갤럭시북 4
'파이썬' 카테고리의 다른 글
| 사이킷런으로 풀어보는 비지도 학습: 군집화와 차원 축소의 매력적인 세계 (0) | 2024.11.12 |
|---|---|
| 자연어 처리를 위한 파이썬 패키지: 데이터 과학자를 위한 궁극의 가이드 (0) | 2024.11.12 |
| 코스페이시스로 파이썬 배우기: 쉽고 재미있는 프로그래밍 여정 시작하기 (0) | 2024.11.11 |
| Seaborn으로 데이터 시각화 마스터하기: 맞춤형 그래프 및 플롯 제작 가이드 (0) | 2024.11.11 |
| 파이썬 UnitTest로 전문적인 코드 테스트를 향상시키는 방법: 상세 가이드 (0) | 2024.11.11 |



